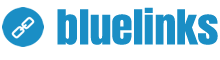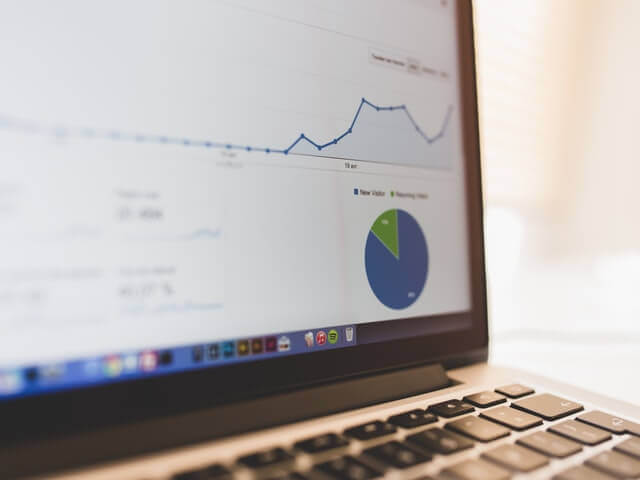
O Google Analytics (GA) é a principal ferramenta para monitoração de tráfego, gerando relatórios completos para insights e mensuração de resultados. A ferramenta é completa e aproximadamente 86% de todos os sites com mensuração a utilizam.
Usar o GA é quase uma obrigação para quem possui um site e o WordPress facilita (e muito) sua instalação.
Vamos ao passo-a-passo para instalar o Google Analytics no Worpress.
Como criar conta no Google Analytics
A primeira coisa que você precisa saber é que a conta é dividida em 3 níveis: conta, propriedade e vista.
- Imagine o primeiro nível como uma conta em um banco. Ela existe e o cliente só pode possuir uma.
- O segundo nível, a propriedade, seria algo como os serviços contratados pelo cliente. Conta corrente, poupança, investimento etc.
- O terceiro nível, a vista, seria algo como um acesso adicional para um filho ou cônjuge do proprietário da conta.
Seguindo essa ordem, comece criando uma conta no GA. É possível utilizar uma conta Google já existente.
- Vá para https://analytics.google.com;
- Inscreva-se;
- Escolha um nome para sua conta. Ex: Meu negócio;
- Leia com atenção todas as recomendações do Google e mantenha as que se aplicam ao seu negócio;
- Siga para o próximo passo;
- Selecione o que deseja analisar. Ex: Web.
Criando uma propriedade
- Dê um nome para a sua propriedade. Ex: Minha loja 1;
- Digite o endereço do seu site;
- Selecione o setor. Provavelmente Mercados comercial e industrial;
- Escolha Brasil e ajuste para o seu fuso horário;
- Clique em criar;
- Leia os termos de uso;
- Concorde e siga para o próximo passo.
E a vista?
A vista é criada automaticamente. Se você deseja compartilhar sua conta com outra pessoa, sendo que esta não pode checar tudo, veja o artigo sobre criação de vista no Google Analytics.
Deixe o GA aberto.
Plugins para instalar o Google Analytics
Uma das principais vantagens de se utilizar um CMS como o WordPress é a disponibilidade de módulos, nesse caso plugins, que não exigem conhecimento em código. Bastando apenas instalar e configurar.
Entre os plugins para Google Analytics, destaco:
Google Analytics Dashboard for WP por ExactMetrics
Além de instalar o GA no seu site, o plugin ainda exibe informações direto no painel administrativo, dispensando a necessidade de entrar na ferramenta. É possível verificar:
- Número de visitantes em tempo real
- Canais de aquisição em tempo real
- Detalhes de fontes de tráfego em tempo real
Google Analytics Dashboard para WordPress por MonsterInsights
Versátil como o exemplo anterior e simples de configurar. Destacando os relatórios personalizados:
- Relatório de público-alvo
- Relatório de formulários
- Relatório de comércio eletrônico
GA Google Analytics
Seguindo pelo lado contrário dos demais, esse plugin preza pela leveza e facilidade de uso.
Possui suporte ao analytics.js, gtag.js e ga.js.
WooCommerce Google Analytics Integration
Perfeito para quem possui WooCommerce e deseja monitorar adições de produtos ao carrinho e possíveis desistências.
Google Analytics by Lara
Plugin que ainda não é tão popular, mas que possui diversos recursos mesmo sendo muito leve.
A configuração de todos os plugins é bem simples. Na maioria dos casos, basta copiar o ID de acompanhamento gerado na criação da propriedade e pronto, o Analytics está instalado!
O artigo acaba por aqui para quem deseja apenas instalar. O processo também é bem simples para aqueles que evitam usar plugins e preferem instalar manualmente.
Como instalar o Analytics sem plugin
É recomendável que tenha noção de HTML para seguir desta forma. Não é complicado, mas em caso de erros, será necessário entender o que houve com o código.
Não recomendo alterar nada pelo editor de arquivos do WordPress.
Para realizar a instalação do GA sem plugin, será necessário:
- Código de rastreamento;
- Gerenciador de FTP;
- Conhecer qual tema está em uso;
- Editor HTML (também pode ser realizado com o bloco de notas);
- Noção de HTML.
Copie o código de rastreamento gerado na criação da propriedade.
Exemplo:
Onde inserir o código de acompanhamento do google analytics
- Acesse a pasta raiz do seu site pelo FTP, normalmente é a “public_html”;
- Vá para wp_content > themes > SEU_TEMA
- Abra o arquivo header.php
- Procure pela linha </head>. Em muitos editores a busca é feita com o CTRL + F.
- Cole o código de acompanhamento e salve o arquivo;
- Confirme as alterações no FTP.
Pronto! O Analytics está instalado.
Obs: Se você não encontrou o arquivo header.php, procure mais informações sobre o tema que está em uso.